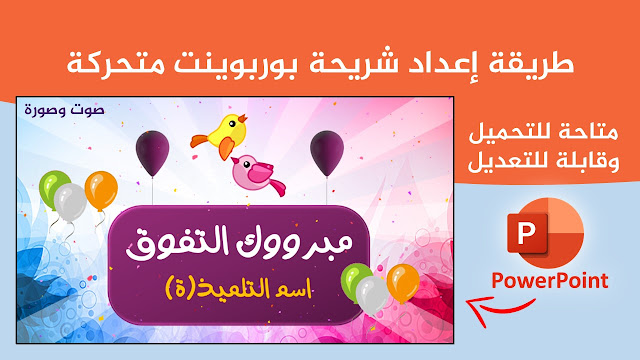دليل شامل لإنشاء شرائح البوربوينت PowerPoint المتحركة + نماذج مجانية قابلة للتعديل
في عالم اليوم سريع الخطى، يعد جذب انتباه جمهورك أمرًا ضروريًا، وإحدى الطرق الفعالة للقيام بذلك هي دمج شرائح PowerPoint المتحركة في عروضك التقديمية. تضيف الرسوم المتحركة اهتمامًا بصريًا، وتعزز الاحتفاظ بالمعلومات، ويمكنها تحويل العرض التقديمي العادي إلى تجربة رواية قصص ديناميكية. سواء كنت مقدمًا متمرسًا أو بدأت للتو، فإن إتقان فن إعداد شرائح PowerPoint المتحركة يمكن أن يرفع مهارات الاتصال لديك بشكل كبير. في هذا الدليل الشامل، سنأخذك خلال عملية خطوة بخطوة لإنشاء شرائح متحركة جذابة ومؤثرة.
دليل شامل لإنشاء شرائح البوربوينت PowerPoint المتحركة
الخطوة 1: التخطيط لشريحتك المتحركة
قبل الغوص في أدوات الرسوم المتحركة، من الضروري تخطيط محتوى الشريحة الخاصة بك وتحديد المكان الذي يمكن للرسوم المتحركة أن تعزز رسالتك بشكل أفضل. خذ بعين الاعتبار ما يلي:
1. حدد النقاط الرئيسية أو الرسائل التي تريد نقلها على الشريحة. يجب أن تعمل الرسوم المتحركة على تسليط الضوء على هذه النقاط وتعزيزها.
2. قم برسم لوحة عمل تقريبية لتصور كيفية ظهور كل عنصر وانتقاله على الشريحة. يساعد هذا في تنظيم أفكارك وتبسيط عملية الرسوم المتحركة.
3. تجنب ازدحام الشريحة بعدد كبير جدًا من العناصر المتحركة. ركز على الوضوح والبساطة لتجنب إرباك جمهورك.
الخطوة 2: إضافة الرسوم المتحركة إلى الكائنات
بمجرد أن يكون لديك خطة واضحة، فقد حان الوقت لإضافة الرسوم المتحركة إلى كائنات الشرائح الخاصة بك. اتبع الخطوات التالية:
1. انقر على الكائن الذي تريد تحريكه، مثل النص أو الصور أو الأشكال أو المخططات.
2. انتقل إلى علامة التبويب "الرسوم المتحركة" على شريط PowerPoint واختر من بين مجموعة متنوعة من تأثيرات الرسوم المتحركة، بما في ذلك الرسوم المتحركة للدخول والخروج والتركيز ومسار الحركة.
3. حدد تأثير الرسوم المتحركة المطلوب من القائمة المنسدلة. يمكنك معاينة الرسوم المتحركة بالنقر فوق الزر "معاينة" للتأكد من توافقها مع رؤيتك.
4. قم بضبط إعدادات الرسوم المتحركة باستخدام جزء الرسوم المتحركة، حيث يمكنك ضبط التوقيت والمدة والمعلمات الأخرى لتخصيص الرسوم المتحركة حسب رغبتك.
الخطوة 3: التسلسل والتوقيت
يلعب توقيت وتسلسل الرسوم المتحركة الخاصة بك دورًا حاسمًا في الحفاظ على تفاعل الجمهور وتدفقه. اتبع هذه النصائح:
1. قم بترتيب ترتيب الرسوم المتحركة في جزء الرسوم المتحركة للتحكم في كيفية ظهور الكائنات وانتقالها على الشريحة. ضع في اعتبارك التدفق المنطقي للمعلومات واهدف إلى تحقيق انتقالات سلسة بين الرسوم المتحركة.
2. استخدم جزء الرسوم المتحركة لضبط توقيت ومدة كل تأثير للرسوم المتحركة. قم بتجربة خيارات توقيت مختلفة للعثور على التوازن الأمثل بين السرعة والوضوح.
3. دمج التأخيرات بين الرسوم المتحركة لإثارة التشويق أو التأكيد على نقاط محددة. يمكن أن تساعد التأخيرات أيضًا في منع التحميل الزائد للمعلومات عن طريق تباعد العناصر المتحركة.
الخطوة 4: إضافة تأثيرات الانتقال
تعد تأثيرات الانتقال ضرورية للانتقال بسلاسة بين الشرائح والحفاظ على مشاركة الجمهور. فيما يلي كيفية تحسين العرض التقديمي الخاص بك باستخدام تأثيرات الانتقال:
1. انتقل إلى علامة التبويب "الانتقالات" على شريط PowerPoint للوصول إلى مجموعة متنوعة من تأثيرات الانتقال.
2. حدد تأثير الانتقال المطلوب من القائمة المنسدلة. قم بمعاينة التأثير من خلال النقر على انتقال الشريحة.
3. قم بتخصيص إعدادات الانتقال مثل المدة والمؤثرات الصوتية والاتجاه لتناسب أسلوب العرض التقديمي الخاص بك ومحتواه.
الخطوة 5: المراجعة والتحسين
بمجرد إضافة الرسوم المتحركة وتأثيرات الانتقال، من الضروري مراجعة الشرائح وإجراء أي تحسينات ضرورية. خذ بعين الاعتبار ما يلي:
1.قم بتشغيل العرض التقديمي الخاص بك لمراجعة الرسوم المتحركة والانتقالات في السياق. انتبه إلى التوقيت والوتيرة والتماسك العام.
2.اطلب التعليقات من الزملاء أو الزملاء لاكتساب وجهات نظر جديدة وتحديد مجالات التحسين.
3. قم بإجراء أي تعديلات ضرورية على توقيت الرسوم المتحركة أو تسلسلها أو تأثيراتها بناءً على التعليقات والملاحظات الخاصة بك.
يتطلب إتقان فن إعداد شرائح PowerPoint المتحركة الإبداع والتخطيط الاستراتيجي والاهتمام بالتفاصيل. باتباع العملية خطوة بخطوة الموضحة في هذا الدليل، يمكنك إنشاء عروض تقديمية تأسر جمهورك وتعزز الفهم وتترك انطباعًا دائمًا. لذلك، شمر عن سواعدك، وأطلق العنان لإبداعك، وارفع عروضك التقديمية إلى آفاق جديدة باستخدام شرائح PowerPoint المتحركة.