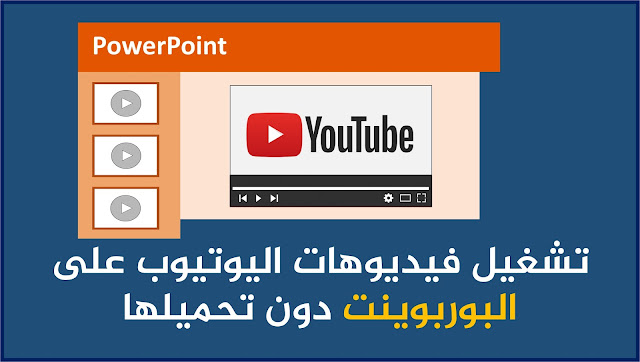كيفية تشغيل مقاطع فيديو YouTube على PowerPoint: دليل شامل
يمكن أن تكون مقاطع فيديو YouTube أداة قوية لتحسين عروض PowerPoint التقديمية. يمكنهم إشراك جمهورك ، وتقديم عروض مرئية ، وَّجعل المحتوى الخاص بك أكثر ديناميكية. ومع ذلك ، قد يبدو تشغيل مقاطع فيديو YouTube مباشرة داخل PowerPoint أمرًا صعبًا في البداية. في هذا الدليل الشامل ، سنرشدك خلال العملية خطوة بخطوة حول كيفية تشغيل مقاطع فيديو YouTube على PowerPoint بشكل فعال.
طريقة تشغيل مقاطع فيديو يوتيوب على البوربوينت
الخطوة 1: حدد إصدار PowerPoint الصحيح:
قبل أن تبدأ ، تأكد من تثبيت إصدار متوافق من PowerPoint على جهاز الكمبيوتر الخاص بك. قد تختلف طريقة تشغيل مقاطع فيديو YouTube قليلاً حسب الإصدار الذي تستخدمه. بشكل عام ، يوصى باستخدام PowerPoint 2013 أو الإصدارات الأحدث لتحقيق التوافق الأمثل.
الخطوة 2: احصل على عنوان URL لفيديو YouTube:
لتشغيل مقطع فيديو YouTube على PowerPoint ، تحتاج إلى الحصول على عنوان URL الخاص به. افتح فيديو YouTube الذي تريد تضمينه في العرض التقديمي وانسخ عنوان URL من شريط العنوان في متصفح الويب الخاص بك.
الخطوة الثالثة: إدخال فيديو YouTube في PowerPoint:
افتح عرض PowerPoint التقديمي وانتقل إلى الشريحة حيث تريد إدراج فيديو YouTube. ابحث عن علامة التبويب "إدراج" في قائمة PowerPoint وانقر على "فيديو" أو "فيديو عبر الإنترنت" (حسب إصدار PowerPoint لديك). من القائمة المنسدلة ، حدد "فيديو عبر الإنترنت".
الخطوة 4: تضمين فيديو يوتيوب:
سيظهر مربع حوار يطالبك بإدخال عنوان URL للفيديو. الصق عنوان URL لفيديو YouTube الذي نسخته مسبقًا في الحقل المقدم. انقر فوق "إدراج" أو "موافق" لتضمين الفيديو في شريحة PowerPoint الخاصة بك. سيتصل PowerPoint بالإنترنت ويقوم بتضمين الفيديو باستخدام عنوان URL المتوفر.
الخطوة 5 : ضبط إعدادات تشغيل الفيديو:
بمجرد إدراج فيديو YouTube ، يمكنك تخصيص إعدادات التشغيل الخاصة به. انقر بزر الماوس الأيمن على الفيديو ، وستظهر قائمة. حدد "خيارات الفيديو" أو "أدوات الفيديو" (حسب إصدار PowerPoint الخاص بك). من الخيارات المتاحة ، يمكنك ضبط إعدادات مثل "تشغيل في وضع ملء الشاشة" و "إخفاء أثناء عدم اللعب" و "تكرار حتى الإيقاف".
الخطوة 6 : اختبار تشغيل الفيديو:
للتأكد من أن كل شيء يعمل كما هو متوقع ، قم بتشغيل الشريحة التي تحتوي على فيديو YouTube. انقر فوق وضع "عرض الشرائح" لمعاينة العرض التقديمي الخاص بك. يجب أن يبدأ تشغيل الفيديو بسلاسة داخل الشريحة. تأكد من أن جهاز الكمبيوتر الخاص بك لديه اتصال إنترنت نشط أثناء العرض لتجنب مشاكل التشغيل.
الخطوة 7: استكشاف مشكلات التشغيل وإصلاحها:
أثناء تشغيل مقاطع فيديو YouTube على PowerPoint بسيط بشكل عام ، قد تواجه بعض مشكلات التشغيل. فيما يلي بعض المشكلات الشائعة وحلولها:
- لا يوجد اتصال بالإنترنت: تأكد من أن لديك اتصال إنترنت مستقر أثناء العرض التقديمي. بدون اتصال نشط ، لن يتم تحميل مقاطع فيديو YouTube أو تشغيلها. ضع في اعتبارك تنزيل الفيديو وتضمينه كملف محلي إذا كان الوصول إلى الإنترنت غير موثوق به.
- لا يتم تشغيل الفيديو: إذا لم يتم تشغيل الفيديو أثناء العرض التقديمي ، فتحقق مما إذا كنت قد أدخلت عنوان URL الصحيح أو إذا كان الفيديو متاحًا للتضمين. قد يكون لبعض مقاطع فيديو YouTube قيود تمنع تشغيلها مباشرة في PowerPoint.
- مشاكل الصوت: في بعض الأحيان ، قد لا يعمل الصوت بشكل صحيح أو قد لا يكون مسموعًا أثناء التشغيل. تأكد من تكوين إعدادات الصوت بجهاز الكمبيوتر الخاص بك بشكل صحيح ورفع مستوى الصوت. يمكنك أيضًا محاولة ضبط إعدادات الصوت ضمن قائمة أدوات الفيديو في PowerPoint.
- مشاكل التوافق: إذا واجهت مشكلات في التوافق ، مثل عدم تشغيل مقاطع الفيديو أو ظهورها مشوهة ، فتأكد من تحديث إصدار PowerPoint لديك. تحقق من وجود أي تحديثات أو تصحيحات متوفرة تعالج مشاكل التوافق.
- إعدادات الأمان: في بعض الحالات ، قد تمنع إعدادات الأمان الموجودة على الكمبيوتر أو الشبكة تشغيل مقاطع فيديو YouTube داخل PowerPoint. استشر قسم تكنولوجيا المعلومات لديك أو اضبط إعدادات الأمان للسماح بمقاطع الفيديو المضمنة من مصادر موثوقة.
الخطوة الثامنة: اعتبارات المشاركة والعرض:
عند مشاركة عرض PowerPoint التقديمي الخاص بك مع الآخرين ، ضع في اعتبارك أن عناوين URL لفيديو YouTube التي أدخلتها ستعمل فقط إذا كان الكمبيوتر الذي يقوم بتشغيل العرض التقديمي لديه اتصال بالإنترنت. إذا كنت تشارك العرض التقديمي مع شخص ليس لديه اتصال بالإنترنت ، ففكر في توفير طرق بديلة لعرض مقاطع الفيديو ، مثل تضمين لقطات شاشة للفيديو أو إرشادات حول كيفية الوصول إلى مقاطع الفيديو بشكل منفصل.
من المهم أيضًا التحقق من تشغيل الفيديو على الأجهزة وأنظمة التشغيل المختلفة لضمان التوافق. ما يعمل على جهاز الكمبيوتر الخاص بك قد لا يعمل بنفس الطريقة على جهاز أو نظام أساسي آخر. قم بإجراء اختبار شامل على أجهزة مختلفة واضبط الإعدادات إذا لزم الأمر.
نصائح إضافية:
احتفظ دائمًا بخطة نسخ احتياطي: في حالة عدم موثوقية اتصال الإنترنت أثناء العرض التقديمي ، ففكر في تنزيل مقطع فيديو YouTube وتضمينه كملف محلي في عرض PowerPoint التقديمي.
تحقق من أذونات الفيديو: تأكد من أن فيديو YouTube الذي تريد استخدامه يسمح بالتضمين. قد يكون لبعض مقاطع الفيديو قيود أو قيود حقوق النشر.
ضع حجم ملف الفيديو في الاعتبار: يمكن أن تزيد مقاطع الفيديو بشكل كبير من حجم ملف عرض PowerPoint التقديمي. يمكن أن يساعد ضغط الفيديو أو تحسينه لدفق الويب في منع حدوث مشكلات في الأداء.
في الختام:
يمكن أن يؤدي دمج مقاطع فيديو YouTube في عروض PowerPoint التقديمية إلى جعلها أكثر جاذبية وتأثيرًا. باتباع الخطوات الموضحة في هذا الدليل الشامل ، يمكنك تشغيل مقاطع فيديو YouTube بسهولة داخل الشرائح. تذكر اختيار إصدار PowerPoint المناسب ، والحصول على عنوان URL للفيديو ، وتضمين الفيديو ، وضبط إعدادات التشغيل ، واختبار العرض التقديمي أمام جمهورك الفعلي. باستخدام هذه التقنيات ، يمكنك تحسين عروض PowerPoint التقديمية وإثارة إعجاب المشاهدين بمحتوى الوسائط المتعددة الديناميكي.